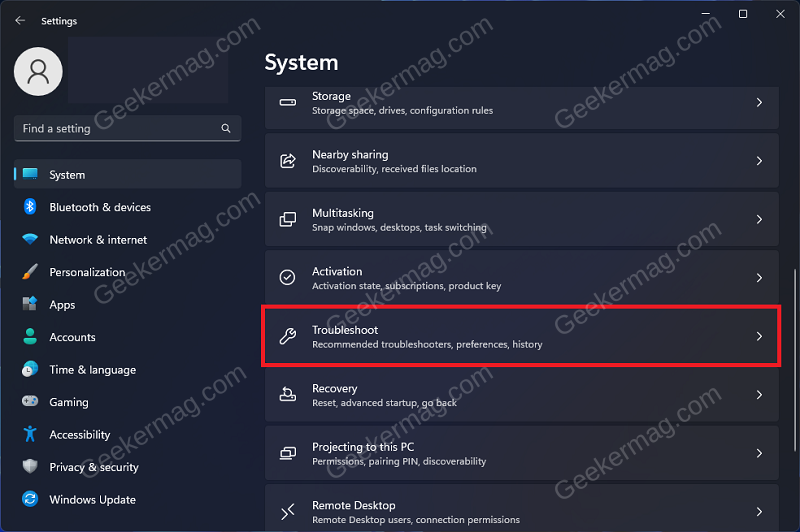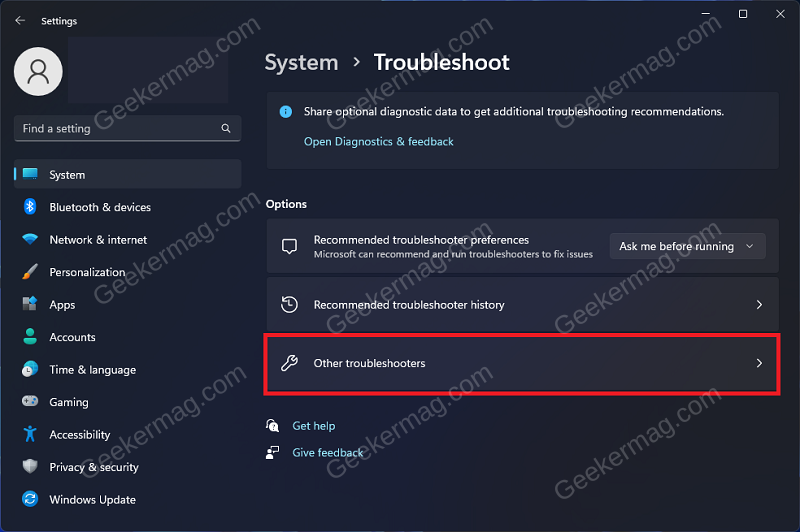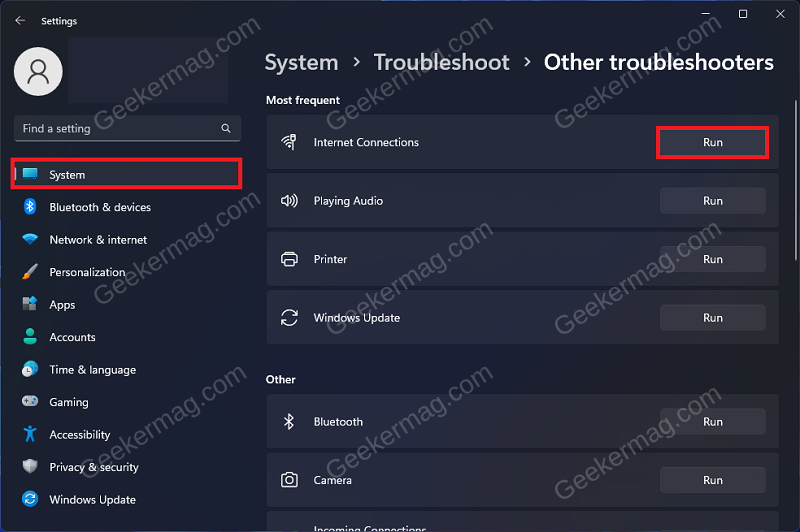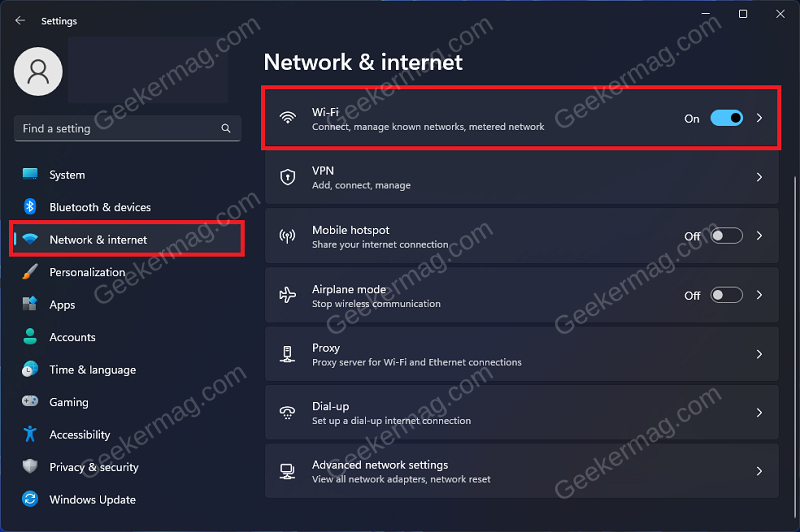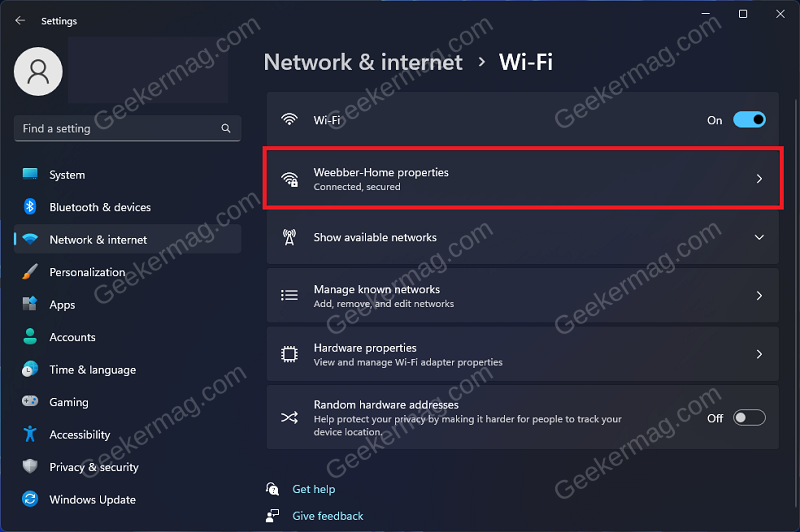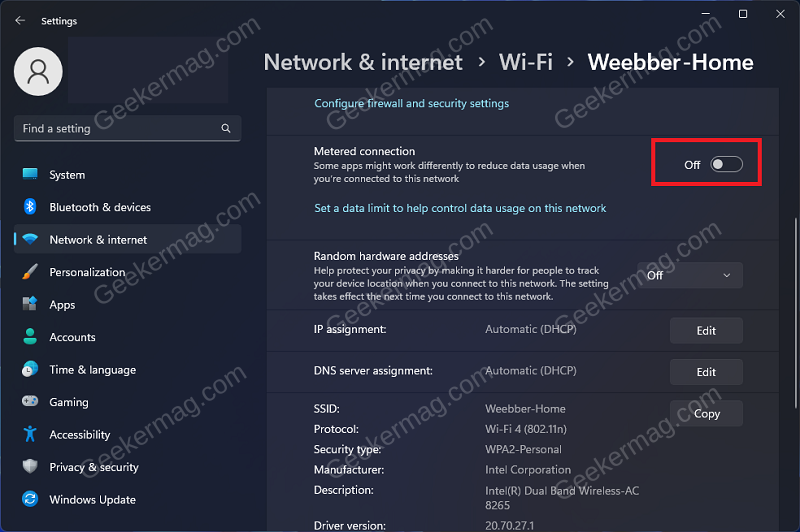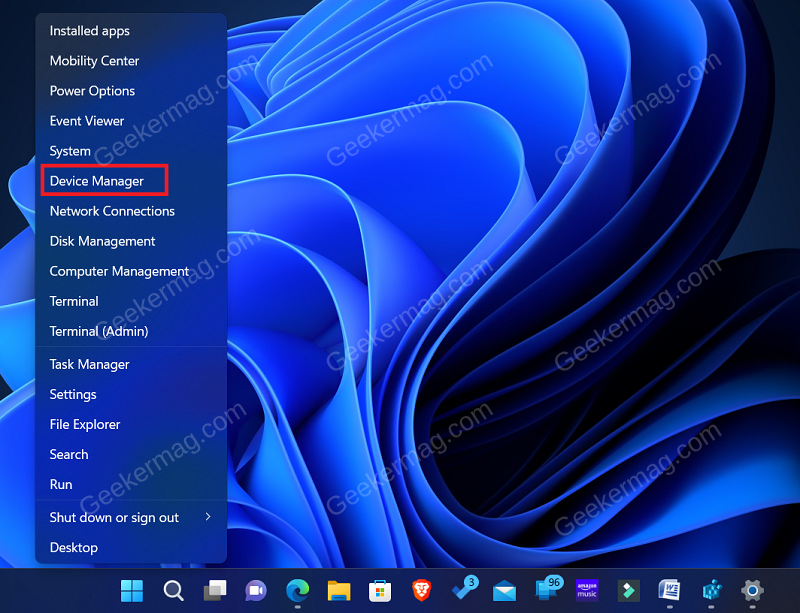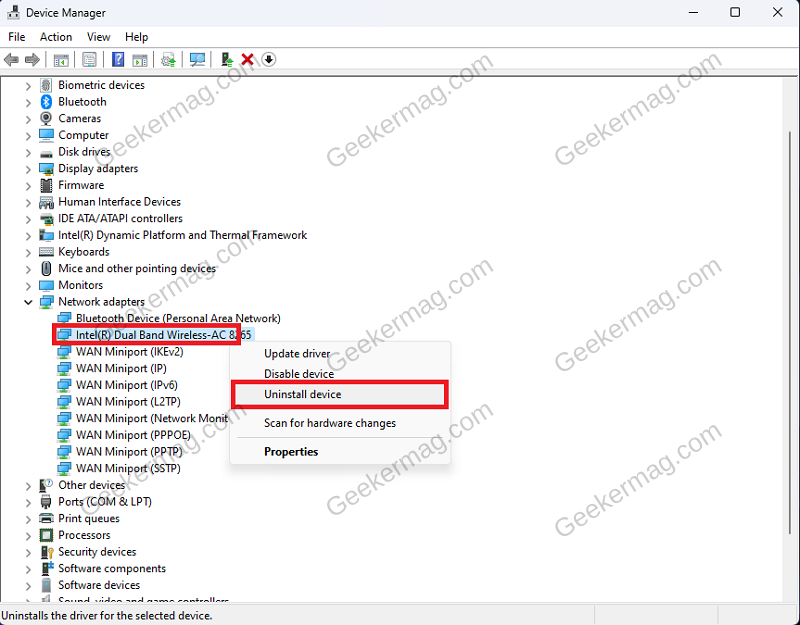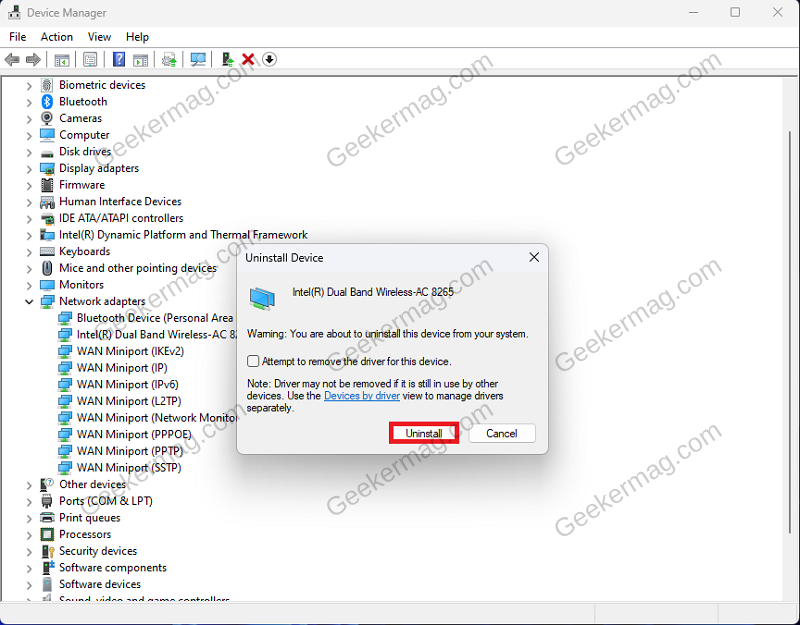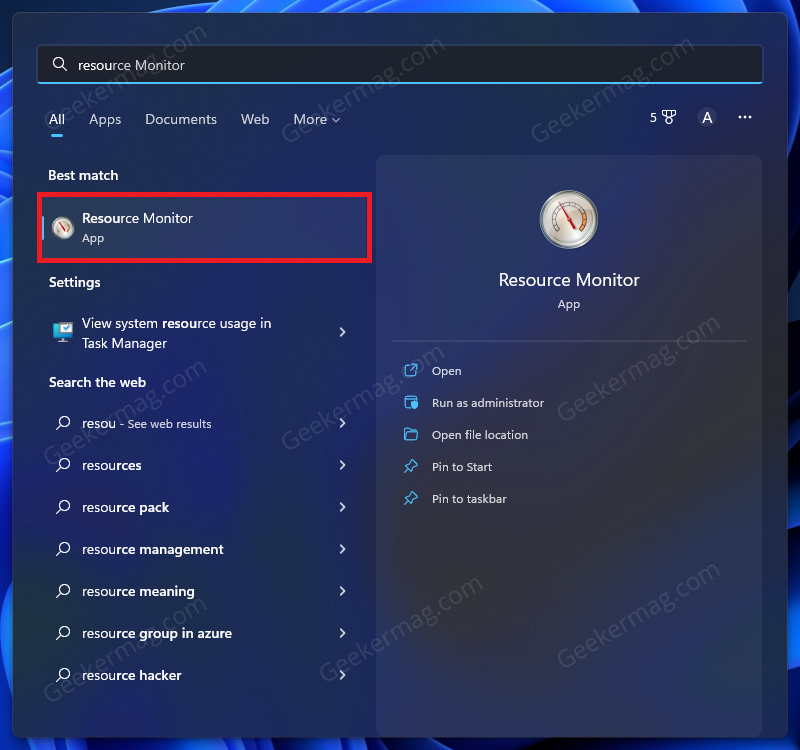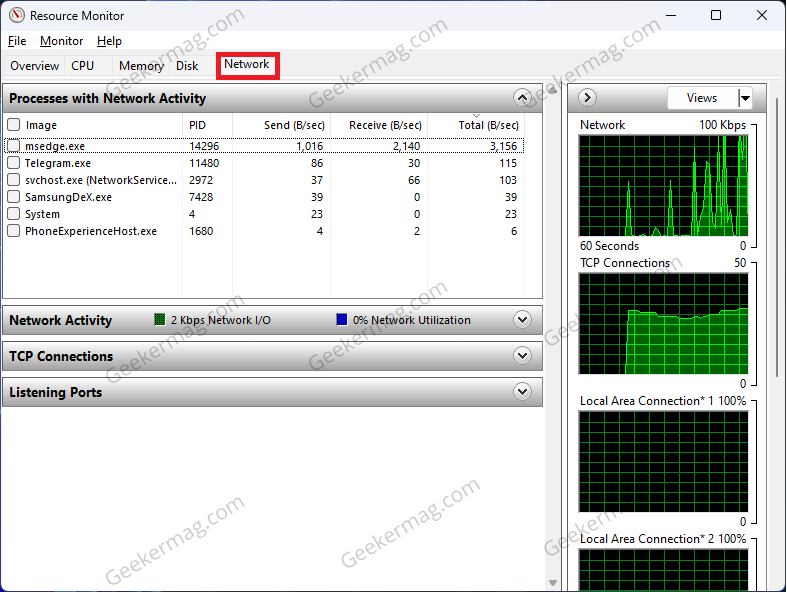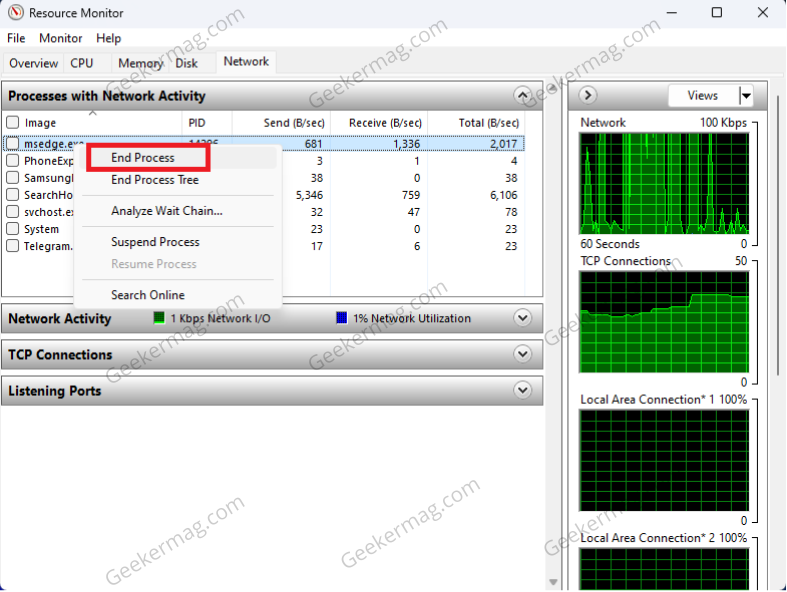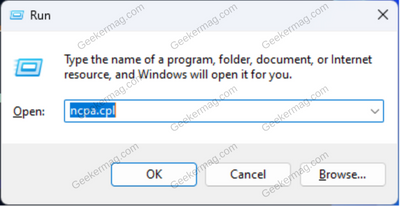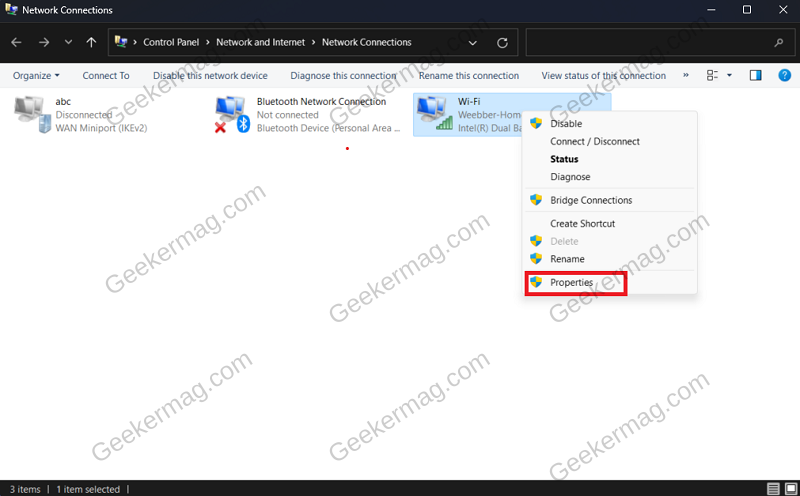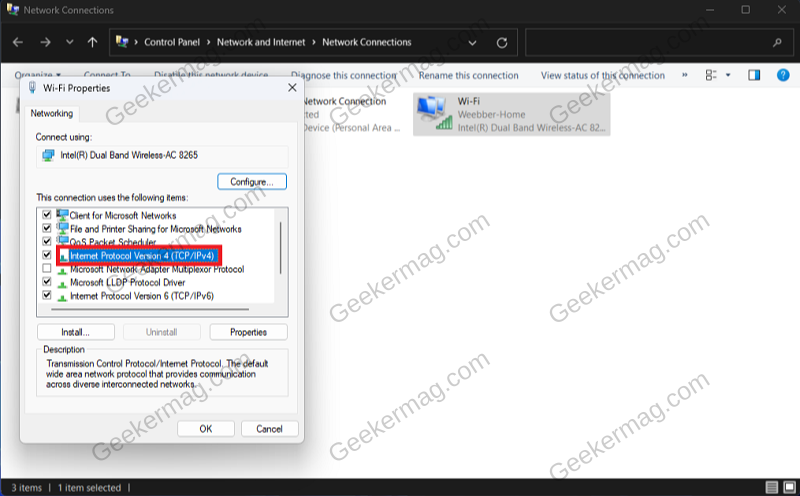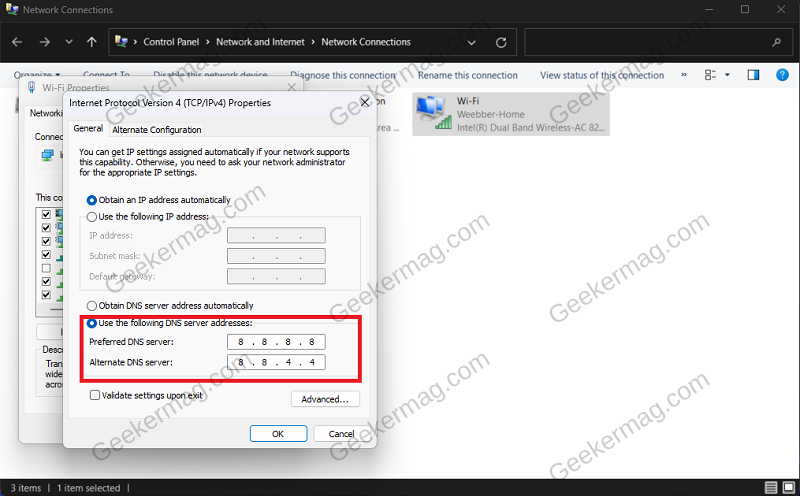Nowadays, it has become a necessity to have a fast and stable internet speed. Whether you’re streaming audio and video, playing games, or even editing documents online. Internet connection with slow speed can spoil your overall productivity or may disrupt your work completely. The majority of the users who have recently upgraded to Windows 11 or recently installed a particular update are reporting slow internet speed issues. There could be various reasons why you may encounter slow internet speed issues in Windows 11. Most of the time, users face this issue, when network drivers are outdated or corrupt, third-party VPNs, and bugs that enter the PC after installing the latest update.
How to Fix Slow Internet Speed On Windows 11
No matter what the reason is behind facing slow internet issues on Windows 11, this article will guide you to troubleshoot it. So without further delay, let’s start with the first solution:
Run Internet Troubleshooter
The very first thing that you should try doing is running the internet troubleshooter. Here’s how you can do that: Open Settings by pressing Windows + I key combo. Here, under the System section, click on Troubleshoot. Now, click on the Other Troubleshooters option. Click on the Run button next to Internet Connections. Now follow the on-screen instructions to fix the issue.
Turn Off Metered Connections
Another thing that you can try is to turn off the metered connection in Windows 11. Here’s how you can do that: Press the Windows + I key combo; this will open the Settings app on your PC. Click on Network & Internet and then on Wi-Fi. Here, click on your Wi-Fi home properties. Now, turn off the toggle next to Metered Connection.
Reinstall Network Driver
Faulty or outdated network drivers may be another reason behind slow internet connection in Windows 11 PC. So better reinstall network drivers and check if this fixes the issue. Here’ show you can do that:Press Windows + X key combo and then from the menu that opens up, click on Device Manager. Now, expand Network Adapters by double-clicking on it. From the list of devices, right-click on your network driver, and then click on the Uninstall Device option. Click on Uninstall again to confirm uninstalling it. Once done, restart your PC and the driver will be reinstalled automatically. In case, this fails to fix the issue, then I suggest you Uninstall the network driver again and then head over to the manufacturer’s website to download the latest driver and install it. You can check the blog post on Find Official Hardware Drivers for Any Windows Computer
End Process Consuming A Lot Of Data
Sometimes apps or processes running in the background might be eating up lots of your data which as a result slows down the internet speed. In this situation, it’s wise to terminate these apps and processes. Here’s how you can do that: Press the Windows key on your keyboard to open Start Menu. Here, search for Resource Monitor and open it. Here, click on the Network tab. Check for processes consuming a lot of your data. Right-click on the process, and then click on End Process.
Change DNS Server
The majority of the users reported that they manage to fix the slow internet speed issue in Windows 11 after changing the DNS Servers. So we recommend you perform this as well. Here’s how you can do that: Press Windows + R key combo to open Run Dialog Box. Here, type ncpa.cpl and press Enter. On the Window that opens up, right-click your network and then click on Properties. Here, double-click on Internet Protocol Version 4 to open its Properties. Now, select the option to Use the following DNS Server Addresses. Set Preferred DNS Server as 8.8.8.8 and Alternate DNS Server as 8.8.4.4. Click on OK to save the changes.
Disconnect VPN Service
If you using a VPN on your Windows 11 PC, it is highly possible that you might face slow internet speed issues on your PC. VPN sends your data through multiple servers to hide your identity. As a result, drop the internet speed. So we recommend you disconnect the VPN service on your PC, and check if this fixes the issue.
Reset Network Settings
If none of the solutions mentioned above so far helps in fixing the issue, then you should try resetting your network settings. This will restore your network settings to factory defaults and if you are facing this issue due to incorrect settings then it will solve the issue. You can follow our guide to reset network settings on Windows 11.
Contact Internet Service Provider
Most of the time if an issue occurs due to Windows OS or drivers, then the solutions discussed above fix the issue. In case, all solutions fail to fix the slow internet speed issue, then I recommend you to contact the Internet service provider to check if there’s an issue from their end. So these are possible ways using which you can fix slow internet speed issues on Windows 11 PC. If you know of any other solution, then feel free to share it with us in the comments.