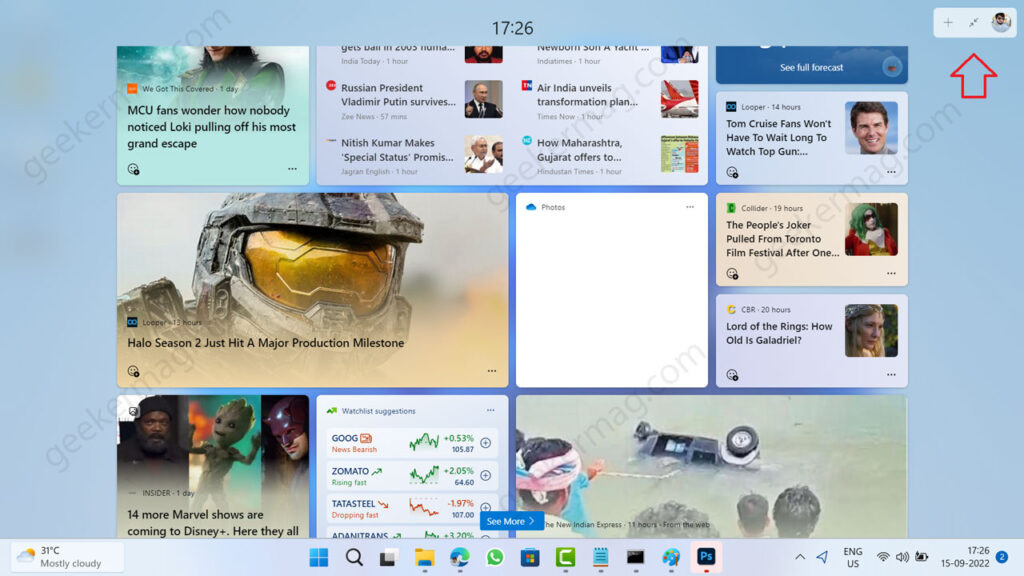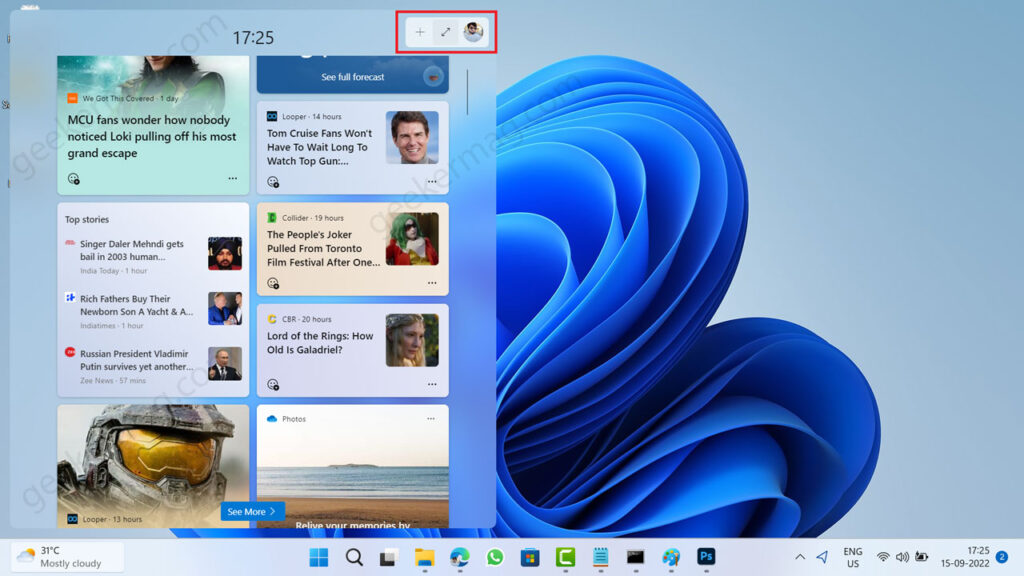If you prefer the Widgets panel to show more content, then the Widgets full screen panel will be a change that you’re going to like. Expanded widgets feature is being rolled out to users in different phases. So even if you’re running Windows 11 build 25201, it is possible that you might not see these changes.
How to Enable Expanded Widgets Full-Screen Mode in Windows 11
Fortunately, it is possible to force enable the Widget panel full screen right away using the Vivetool. Here’s how you can do that:
Download the latest version of Vivetool from Github.Extract content of zip file to c:\vivetool folder.Launch Windows Terminal with admin rights. For that, right-click on the Start button and select “Terminal (admin)“.When the UAC dialog box appears, click Yes to continue.Execute this command: c:\vivetool\vivetool.exe /enable /id:34300186Once you get the message Successfully get feature configuration, then you need to either Restart or Sign out of your device to apply the changes.
After that, if you click on the Widget button that is available on the left side of the taskbar, then this time you will find Expand icon on the upper right corner of the panel. Clicking on it will launch the Full-Screen Widget panel. Congratulation on this change you can enjoy more content on the Widget boards. To exit the full-screen widget panel button, you need to click on the same icon again. In case, due to any reason you want to disable an expanded widget panel or it breaks the functionality of the widgets, then you need to execute this command: c:\vivetool\vivetool.exe /disable /id:34300186 Restart your computer. And you’re done. Will you Widgets panel full-screen mode in Windows 11 right away using the hack discussed above? Let us know in the comments.